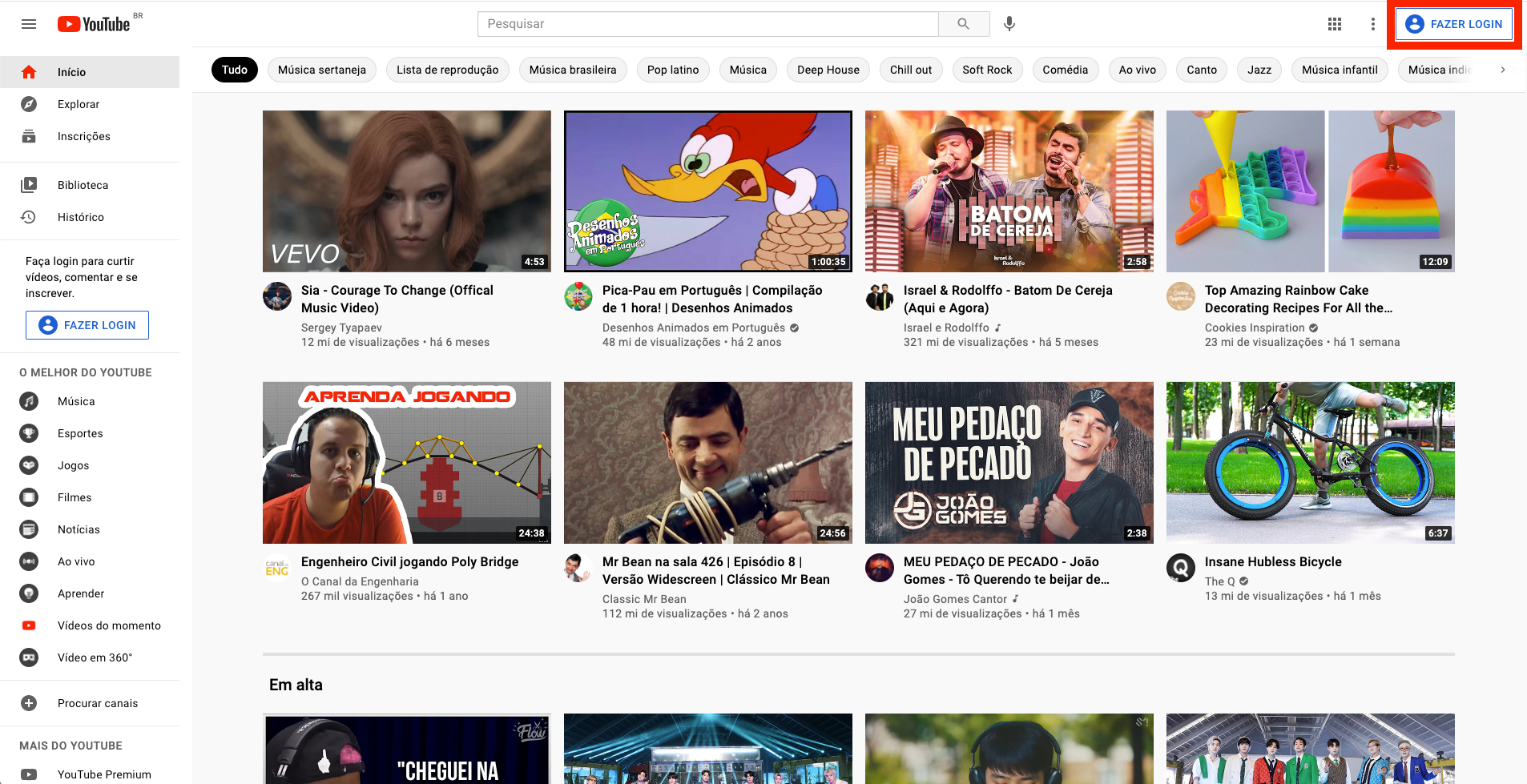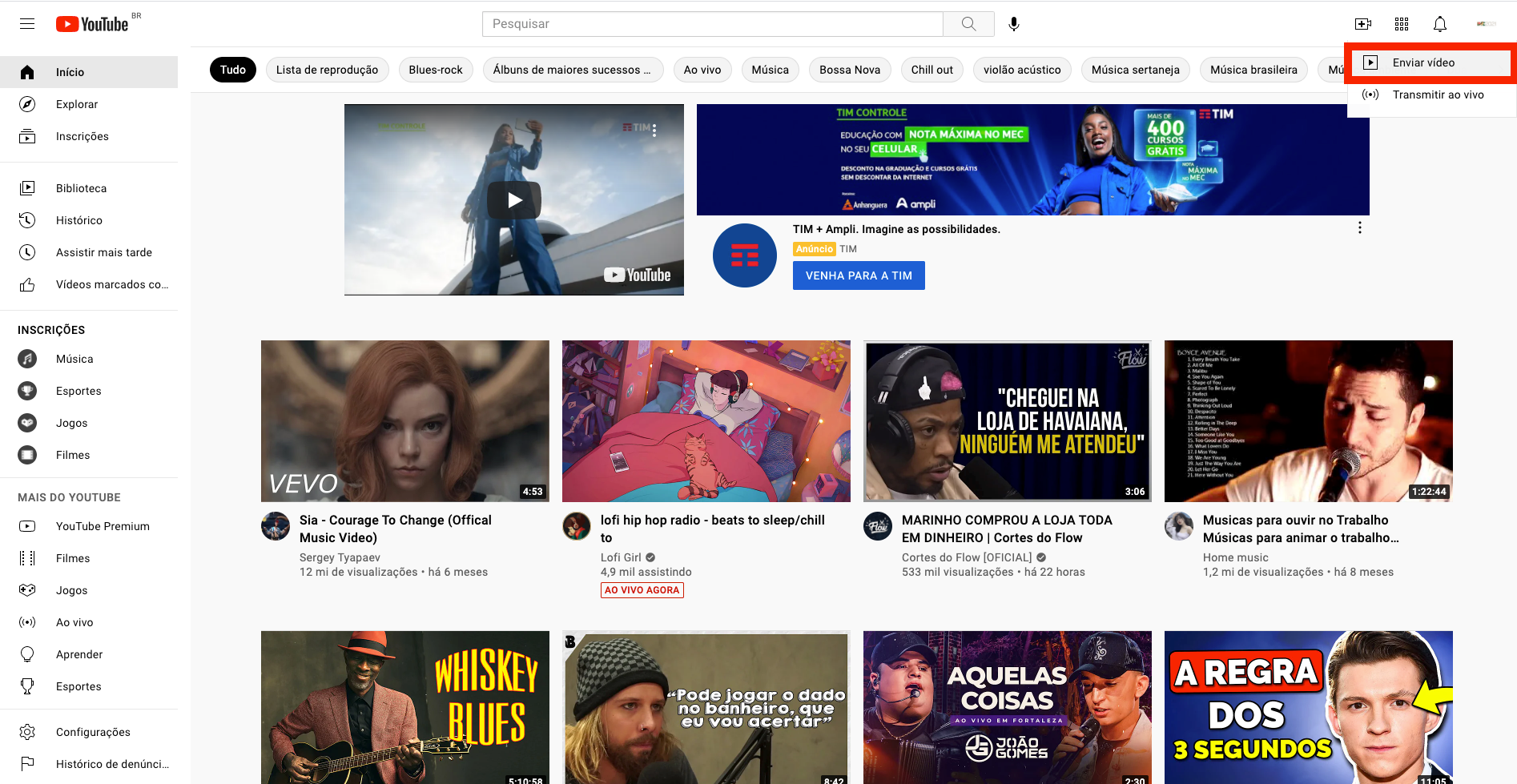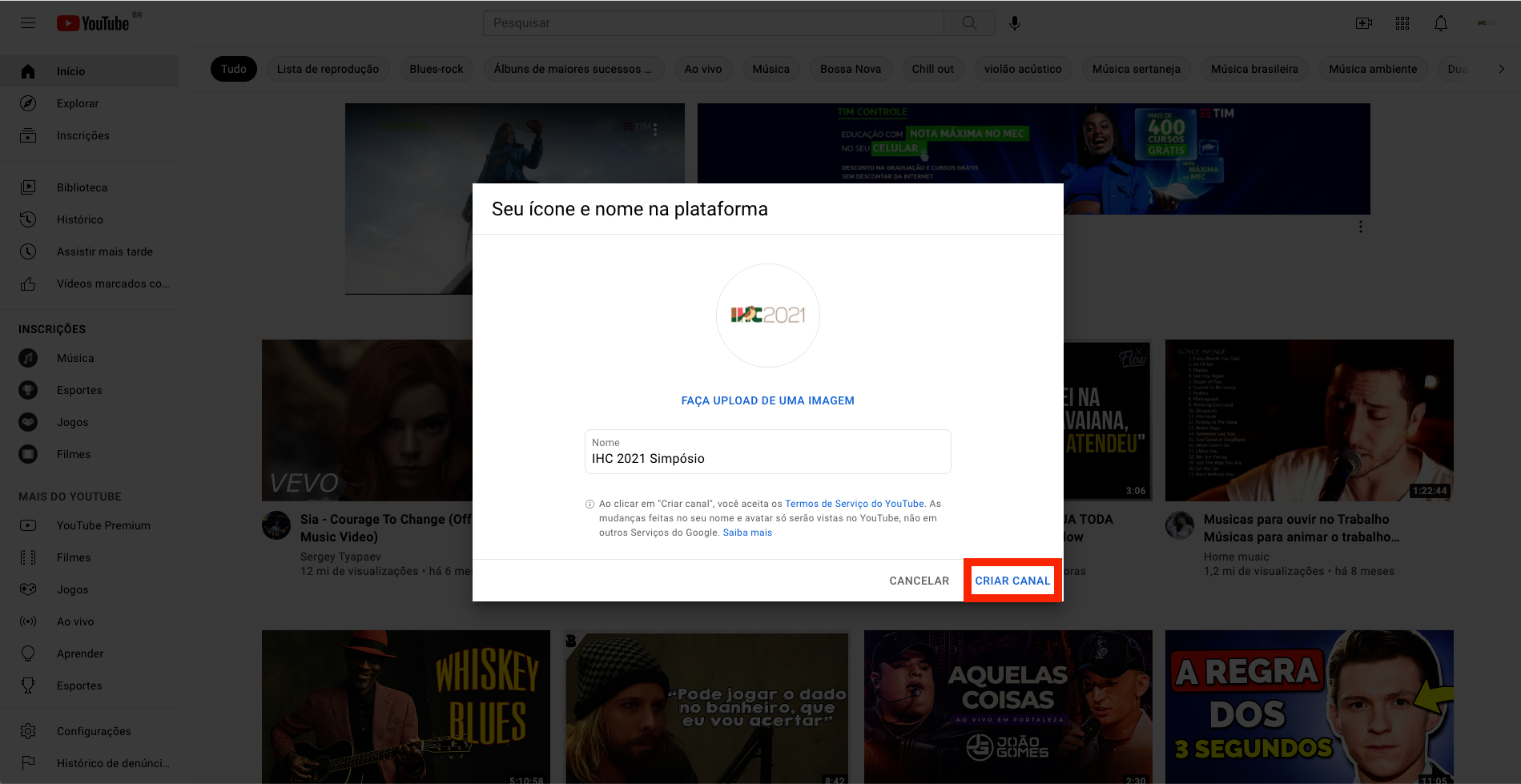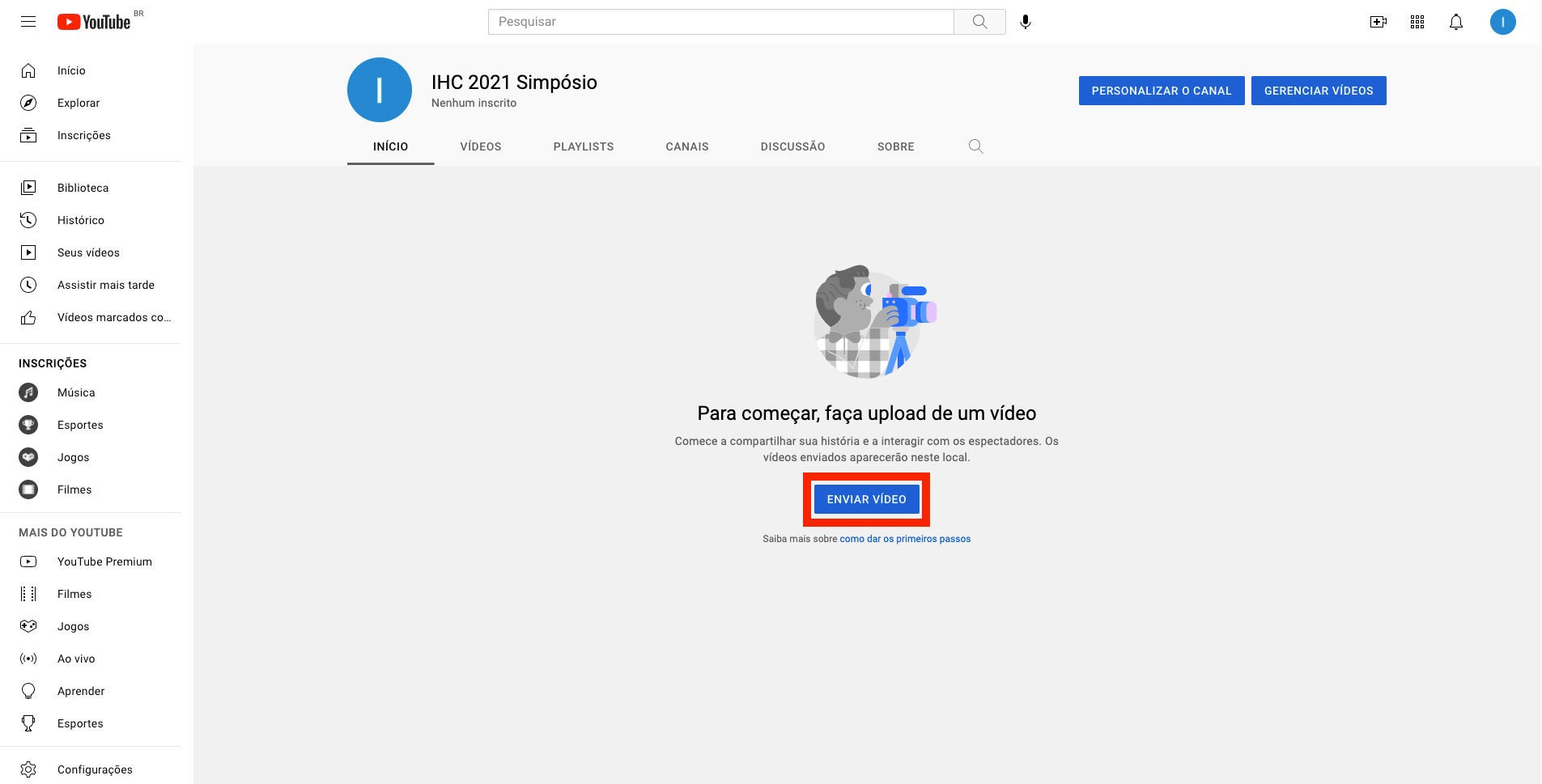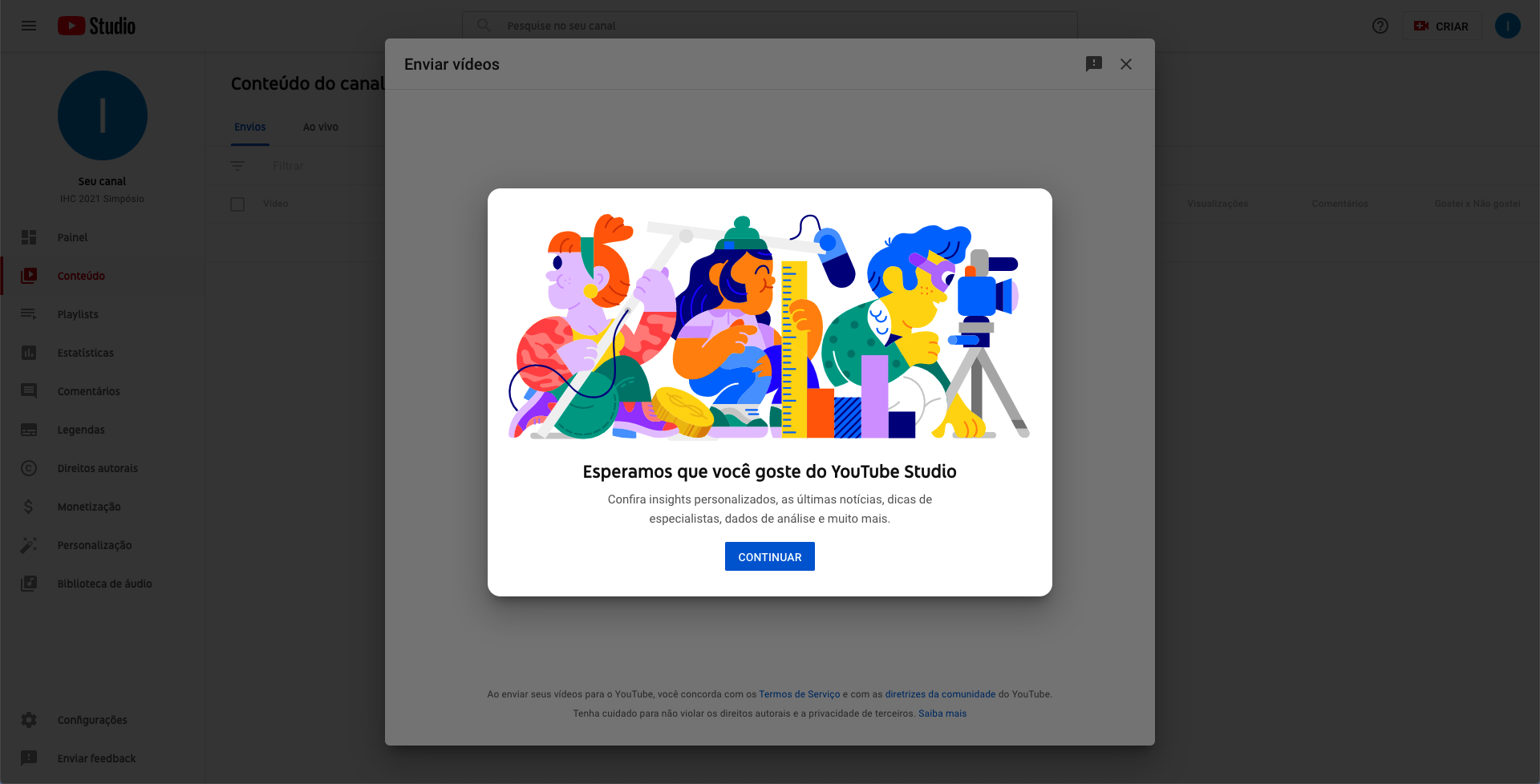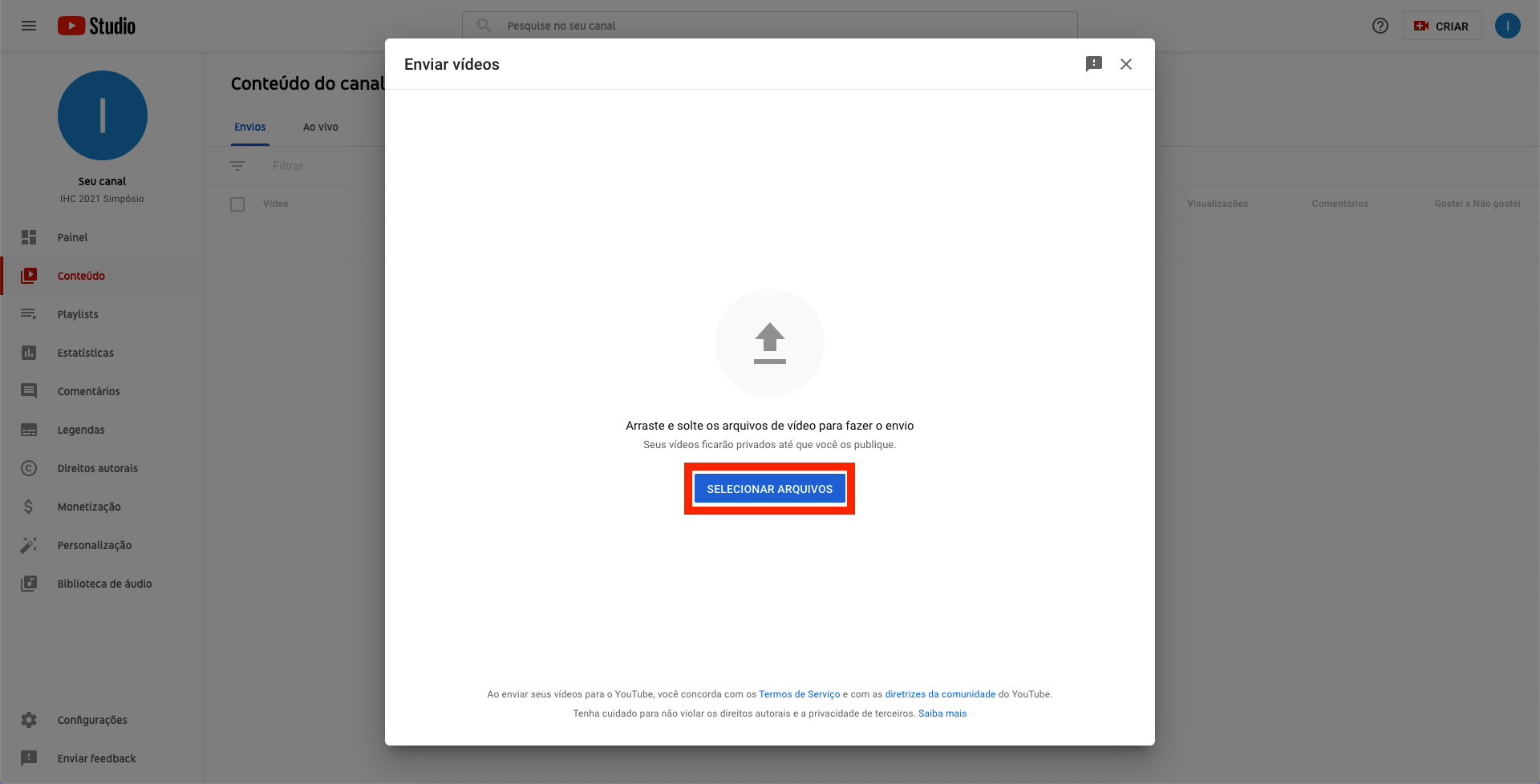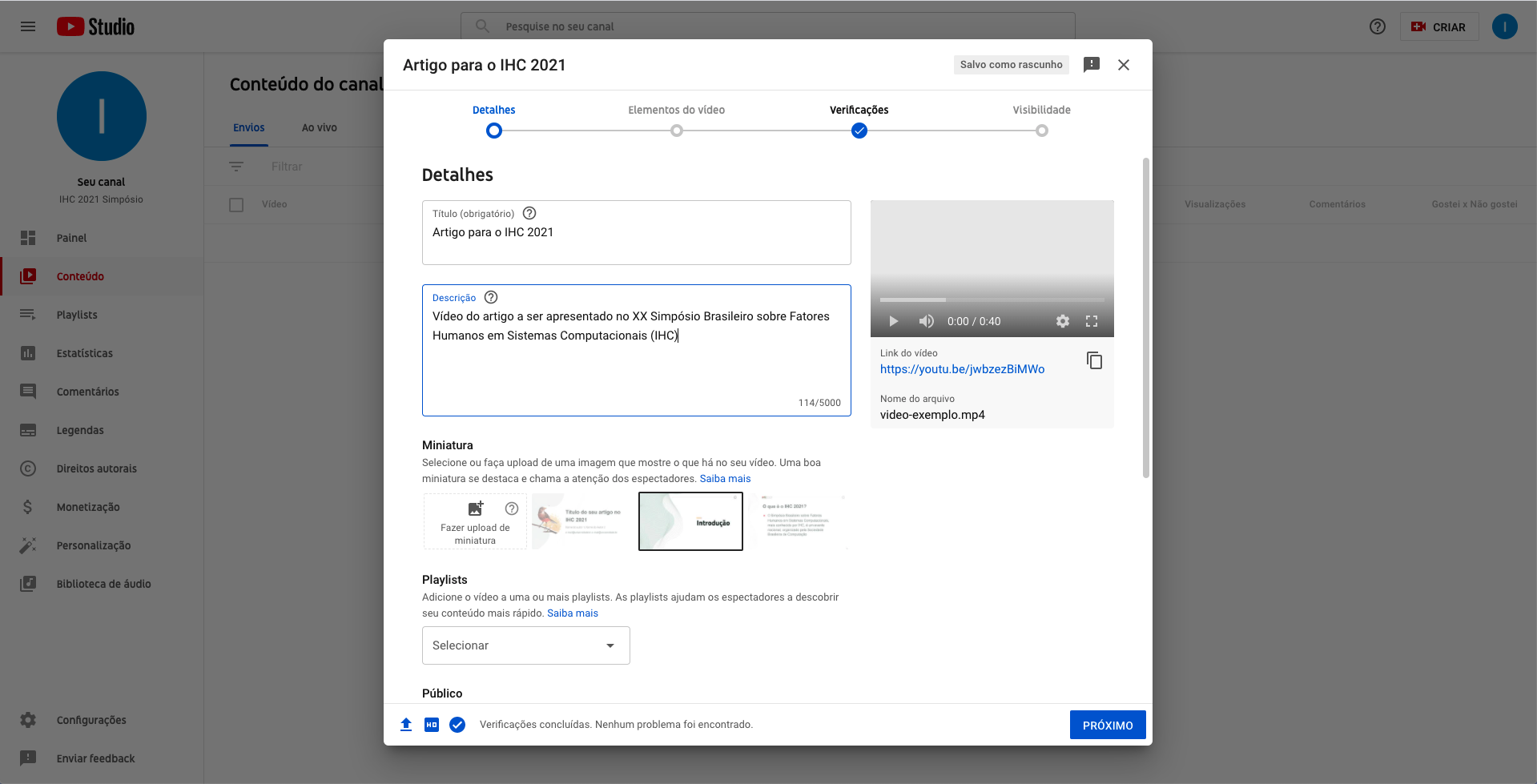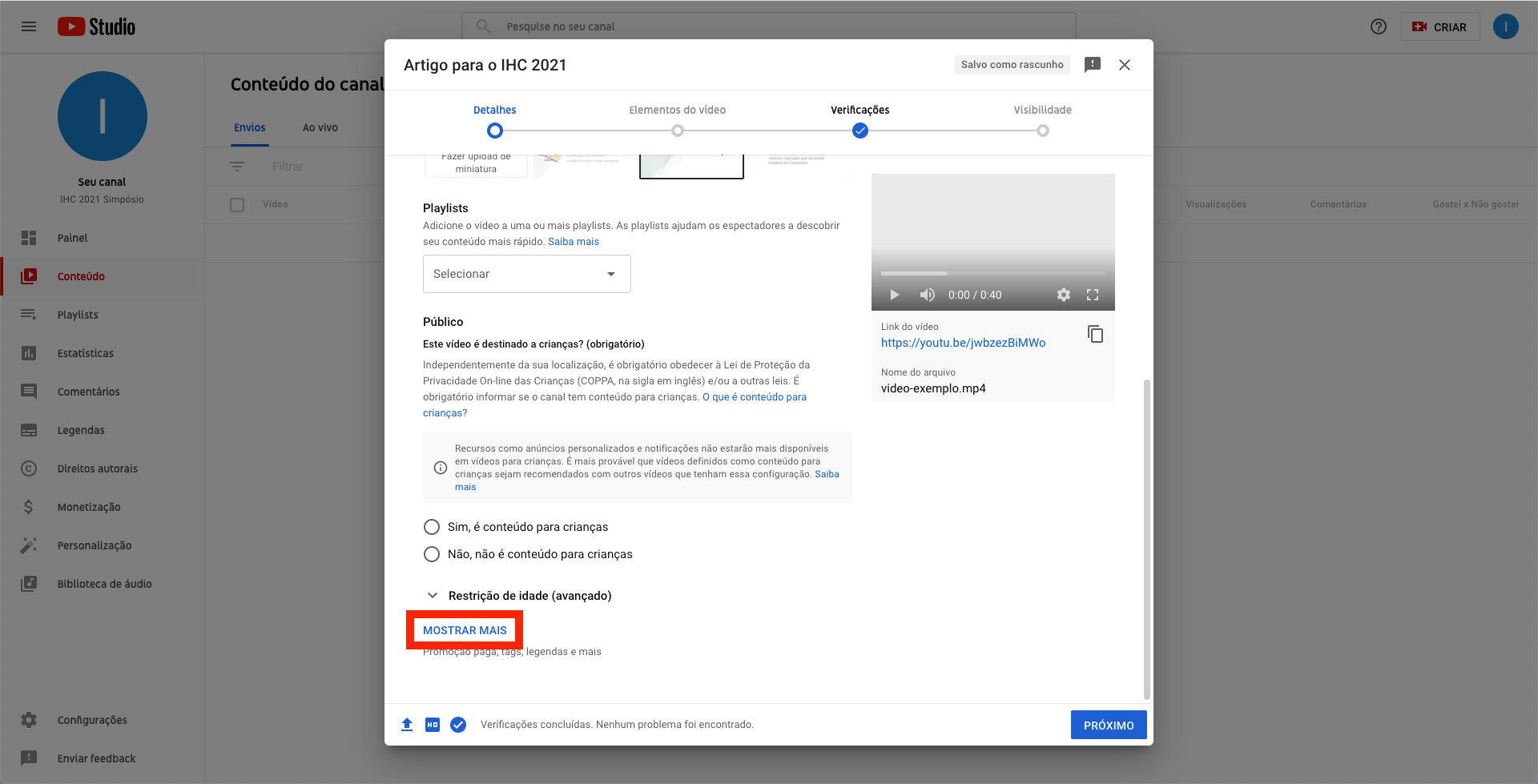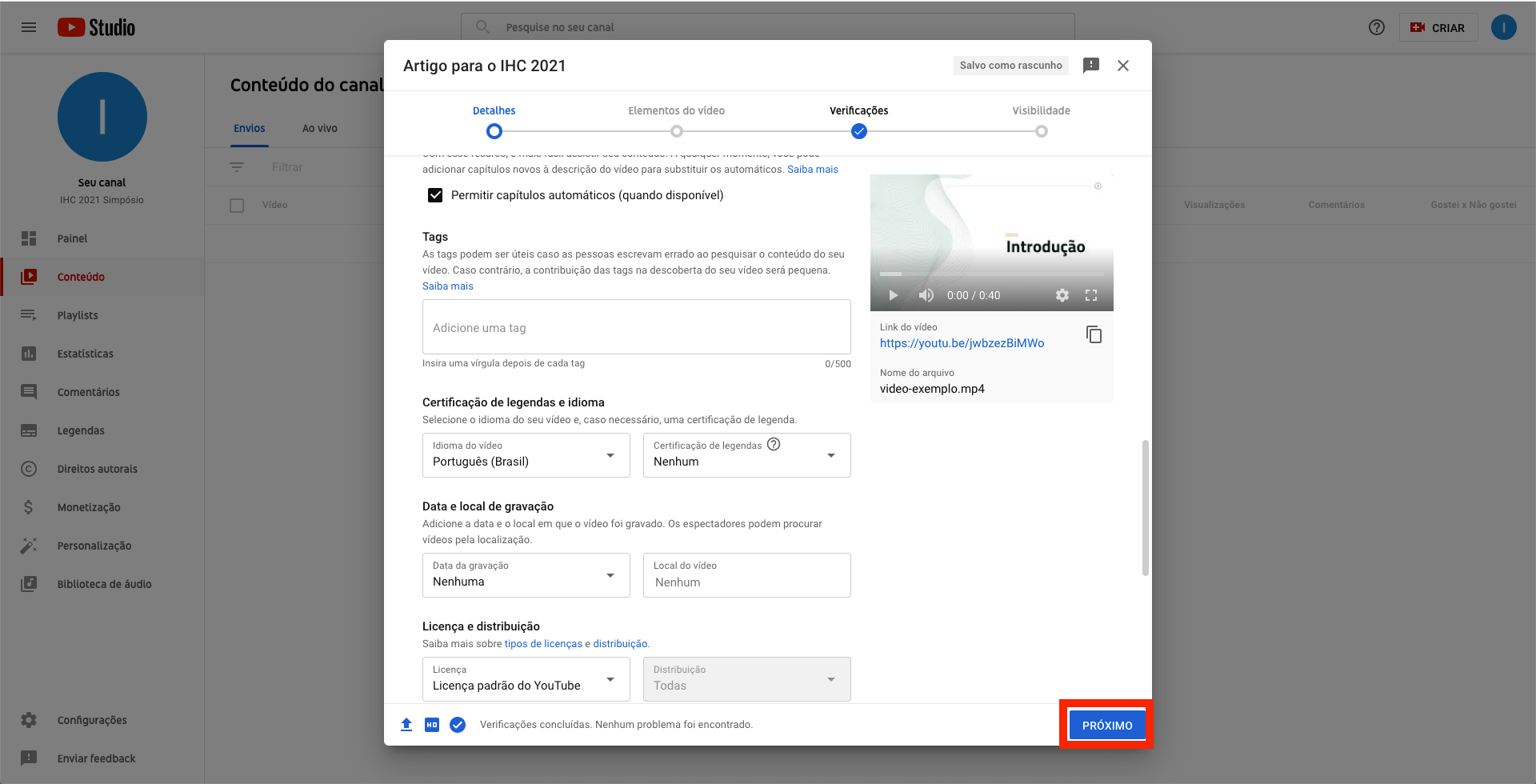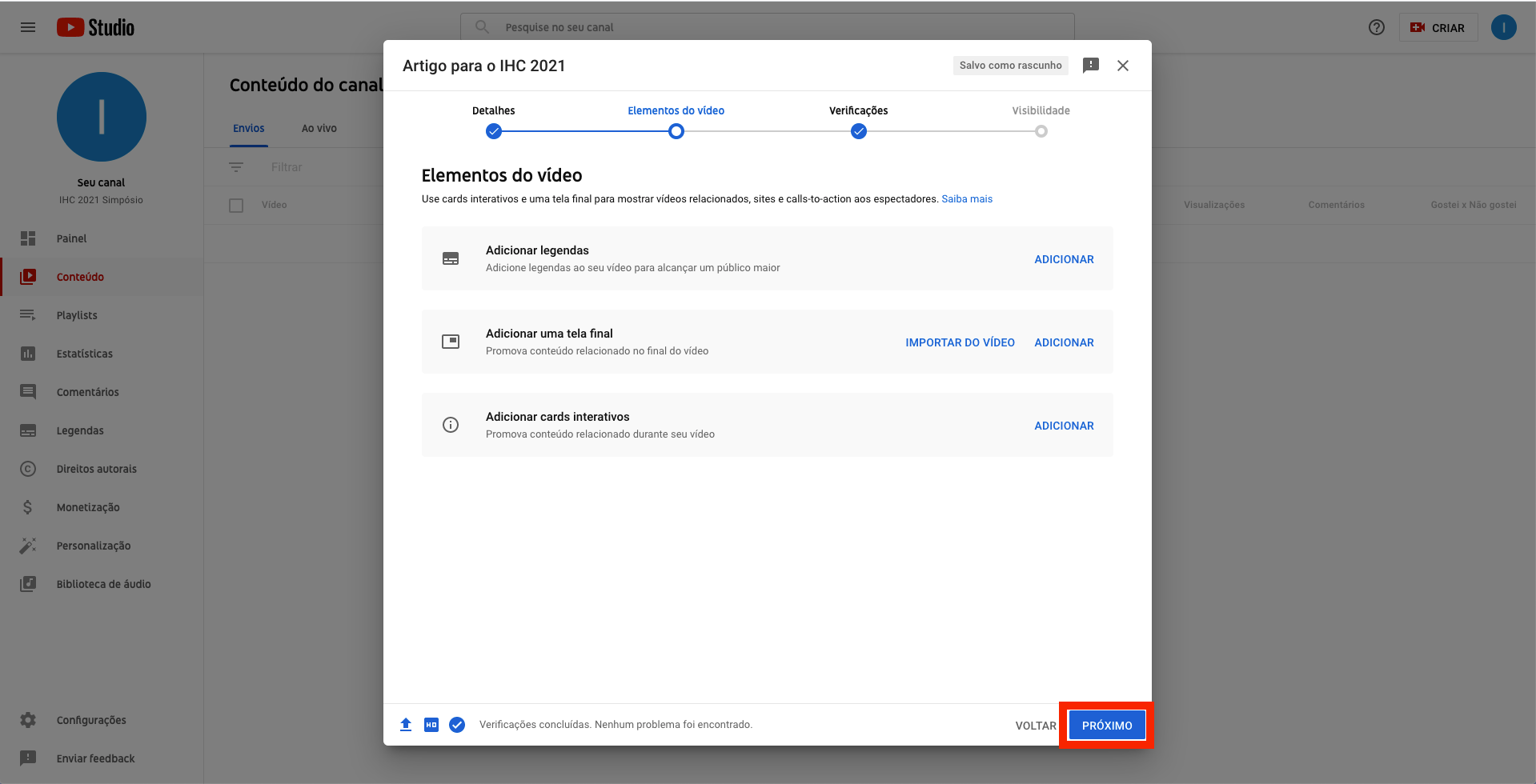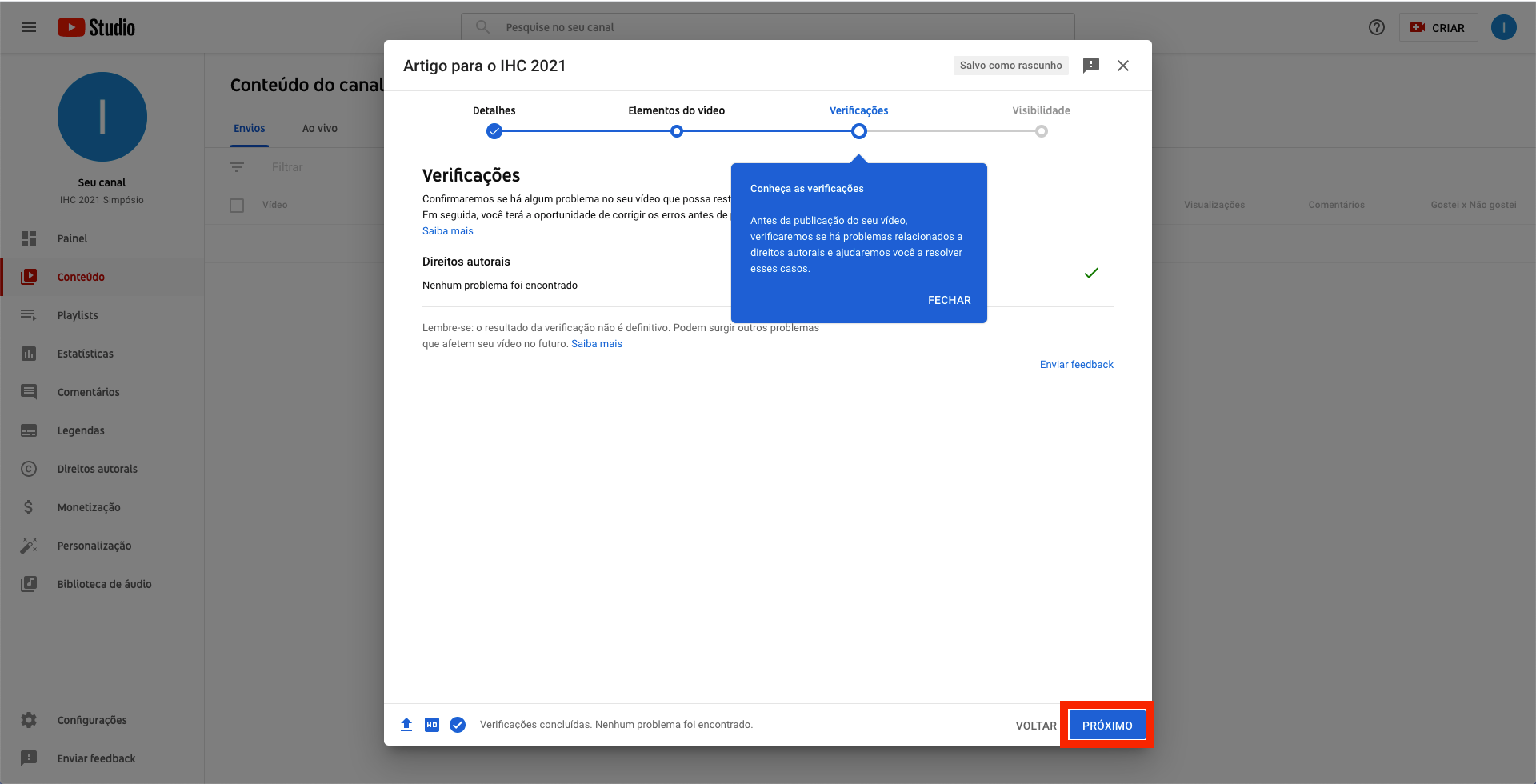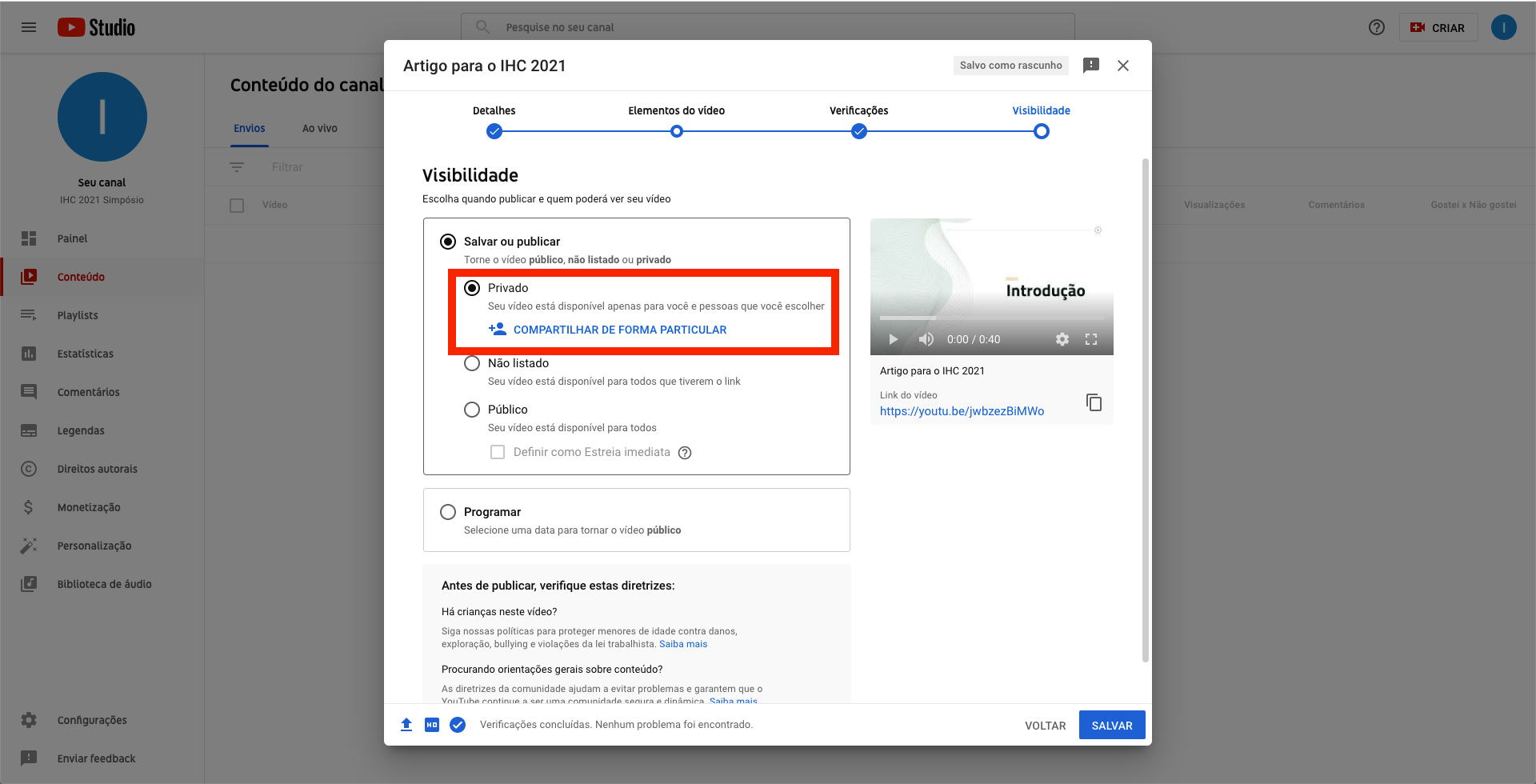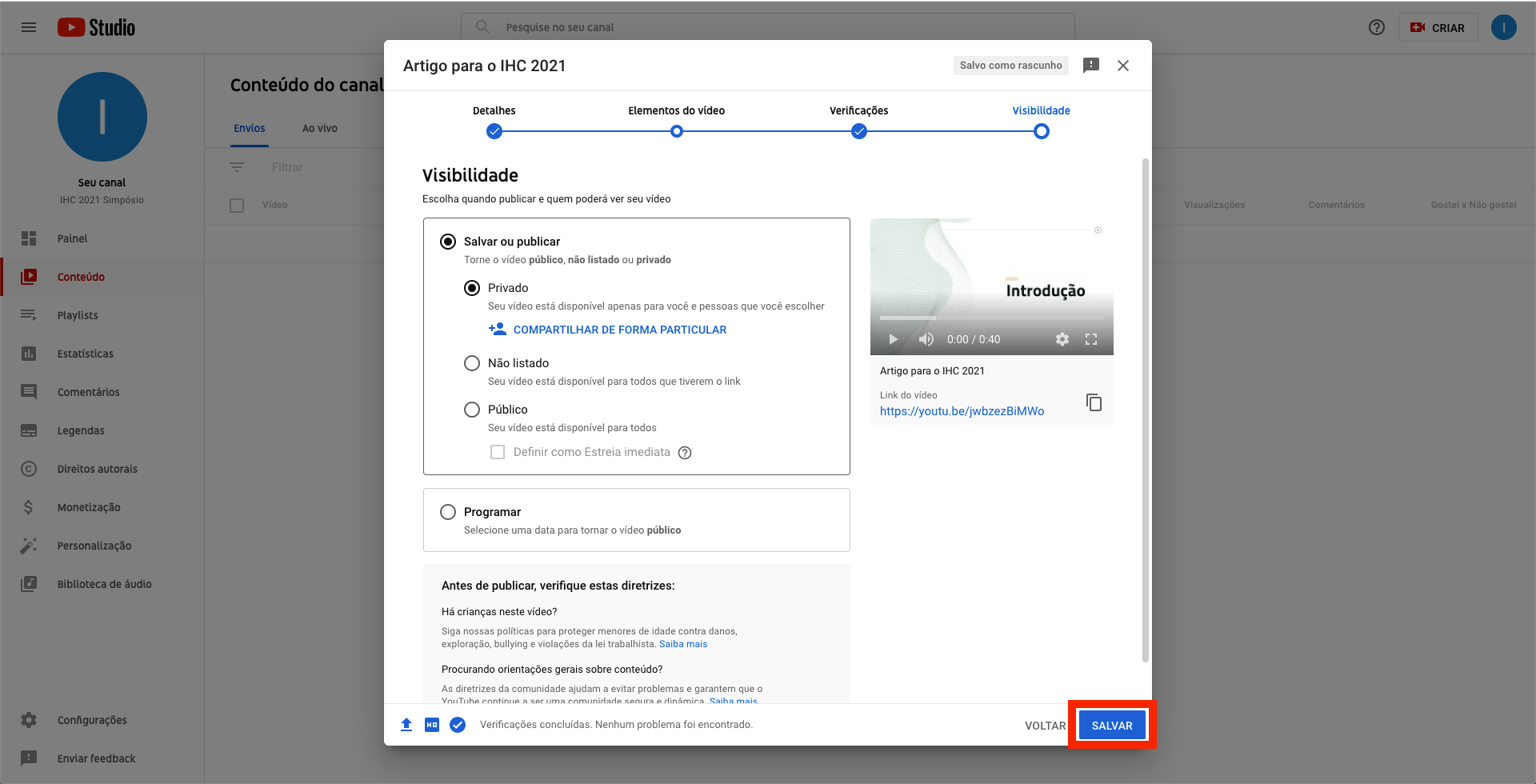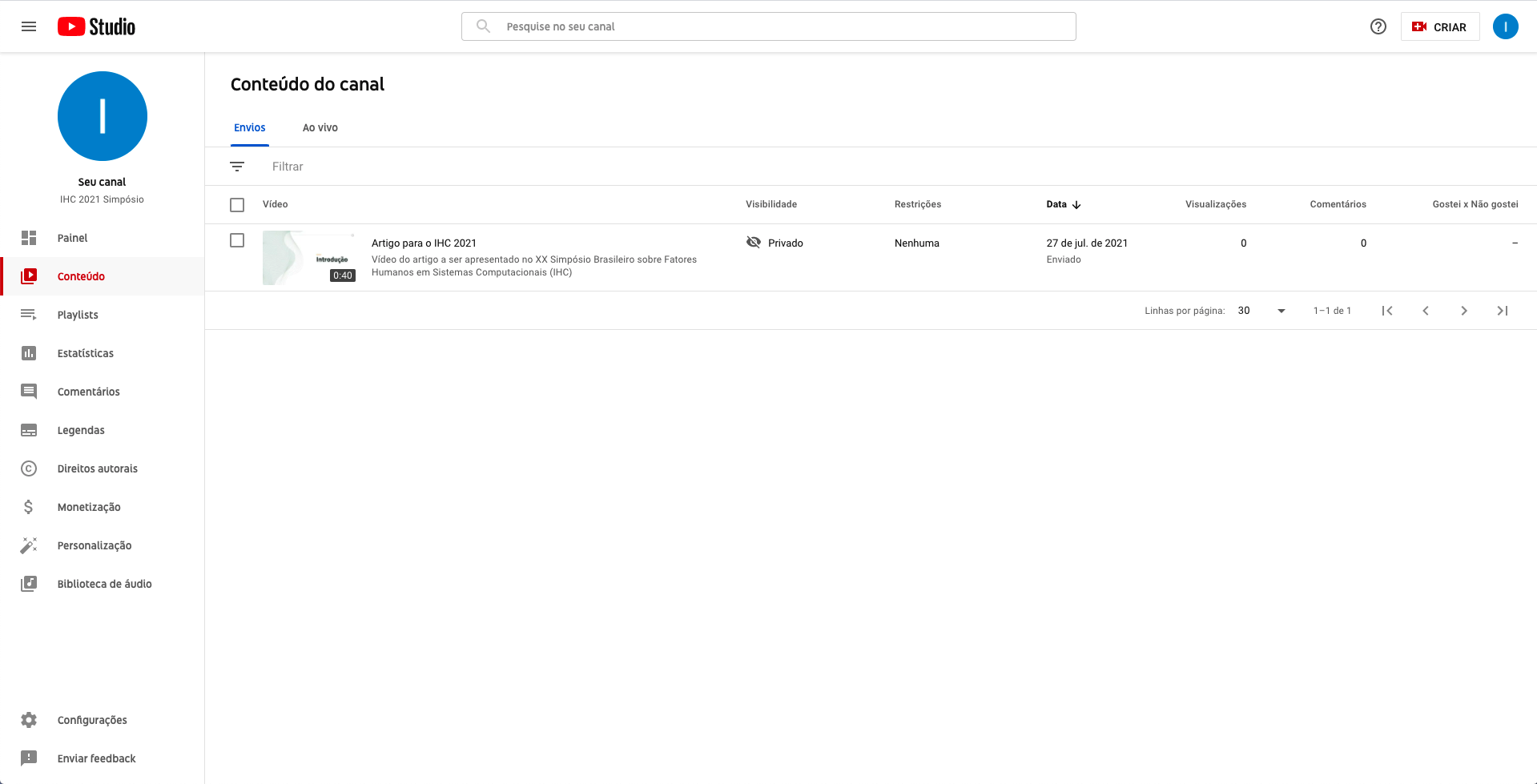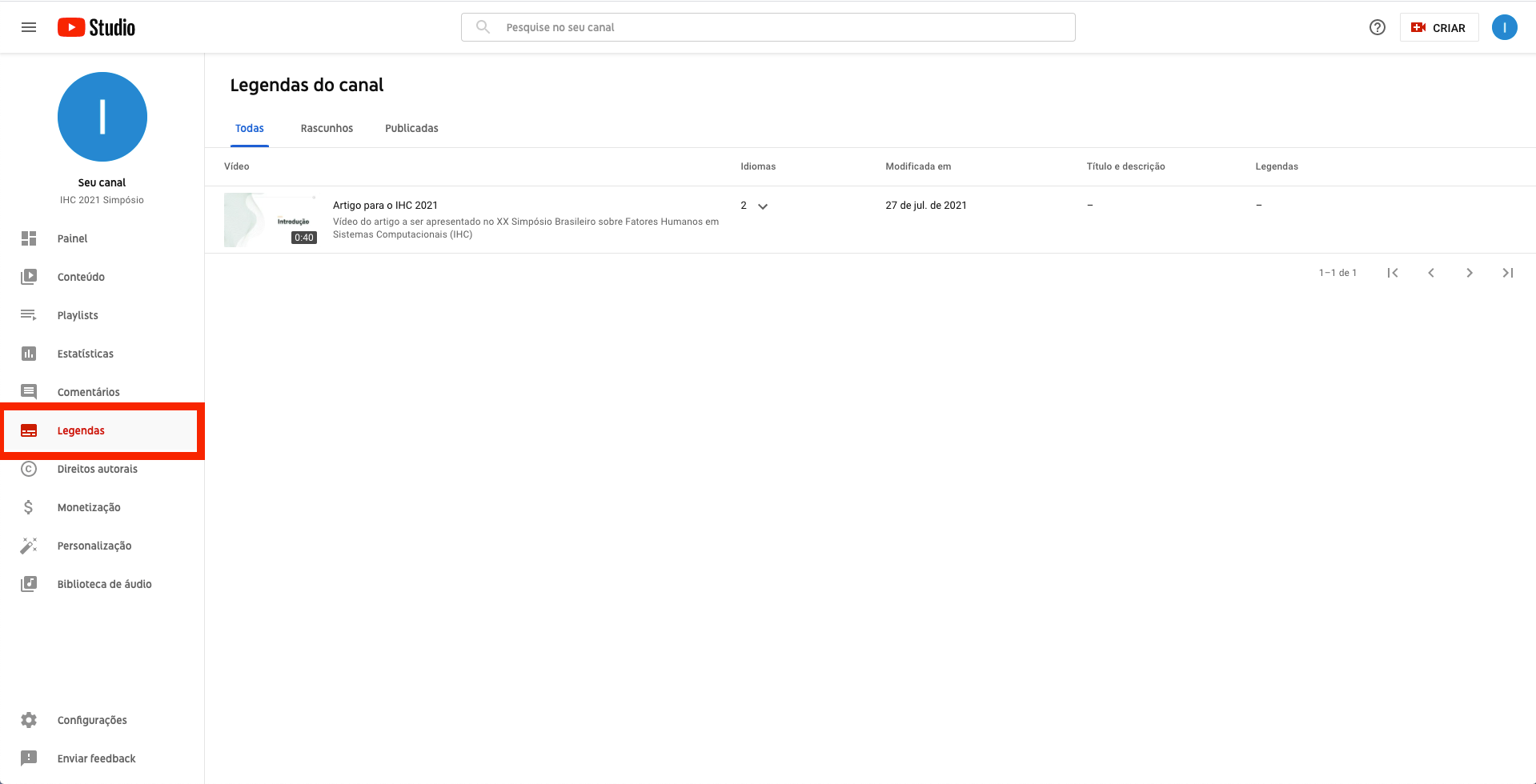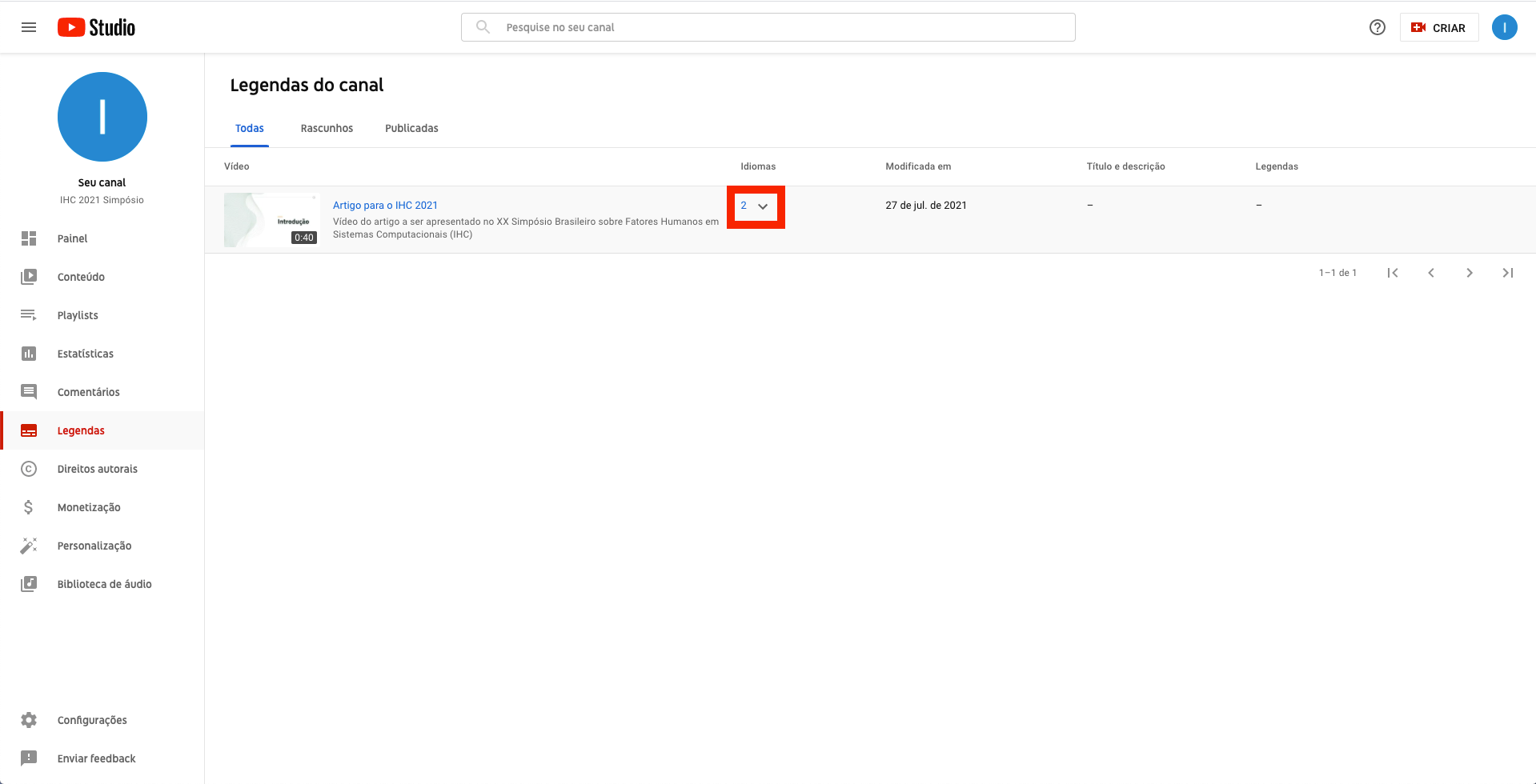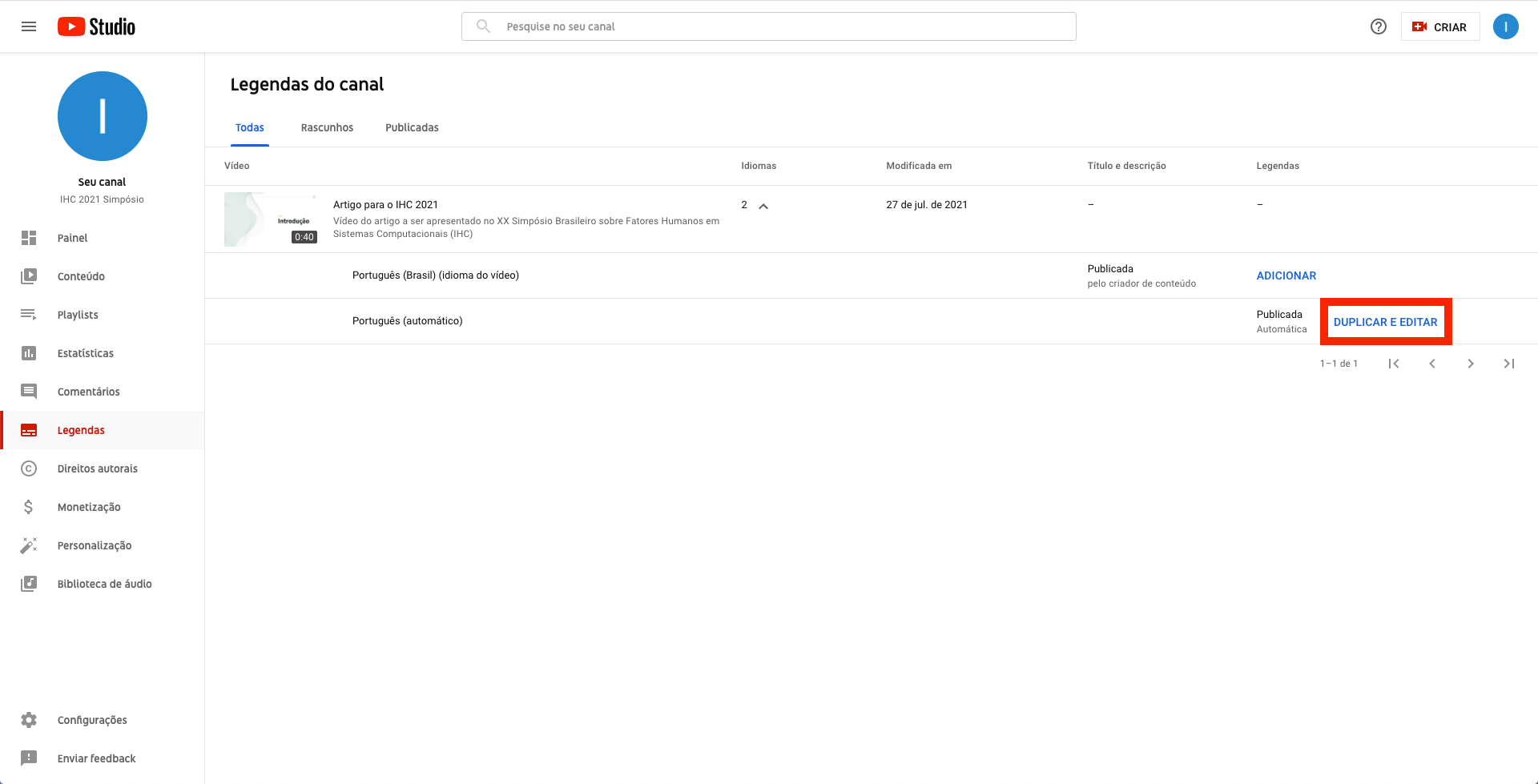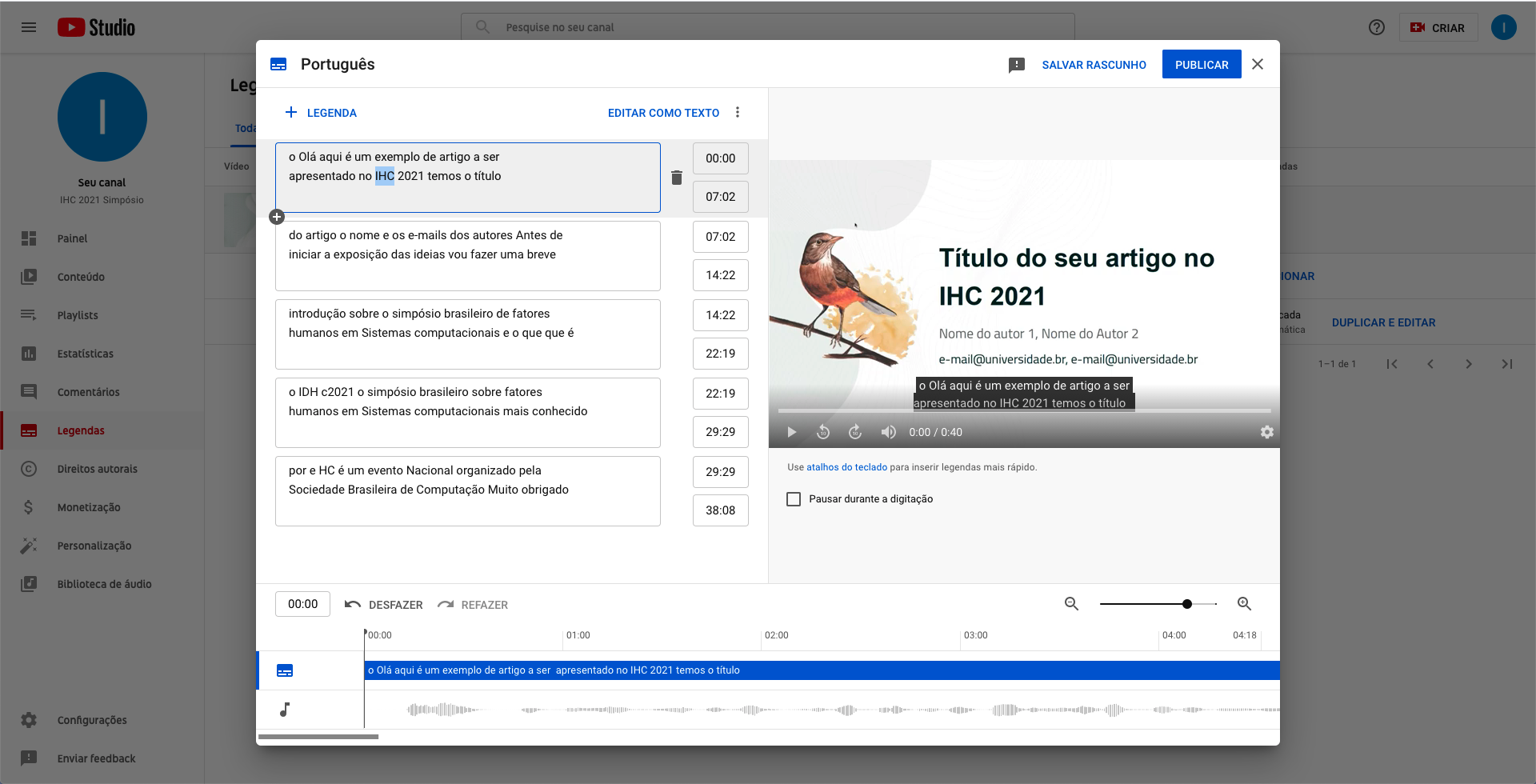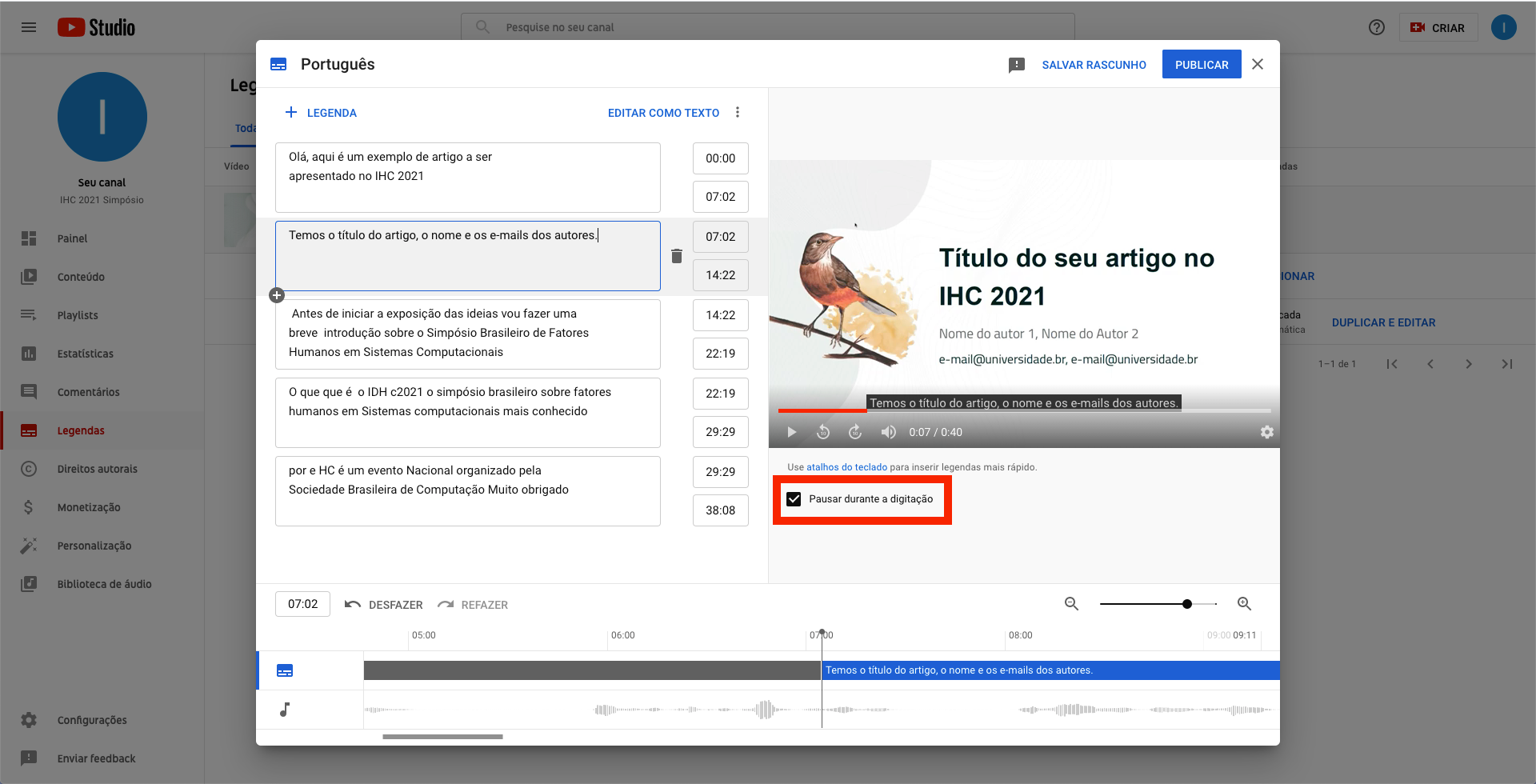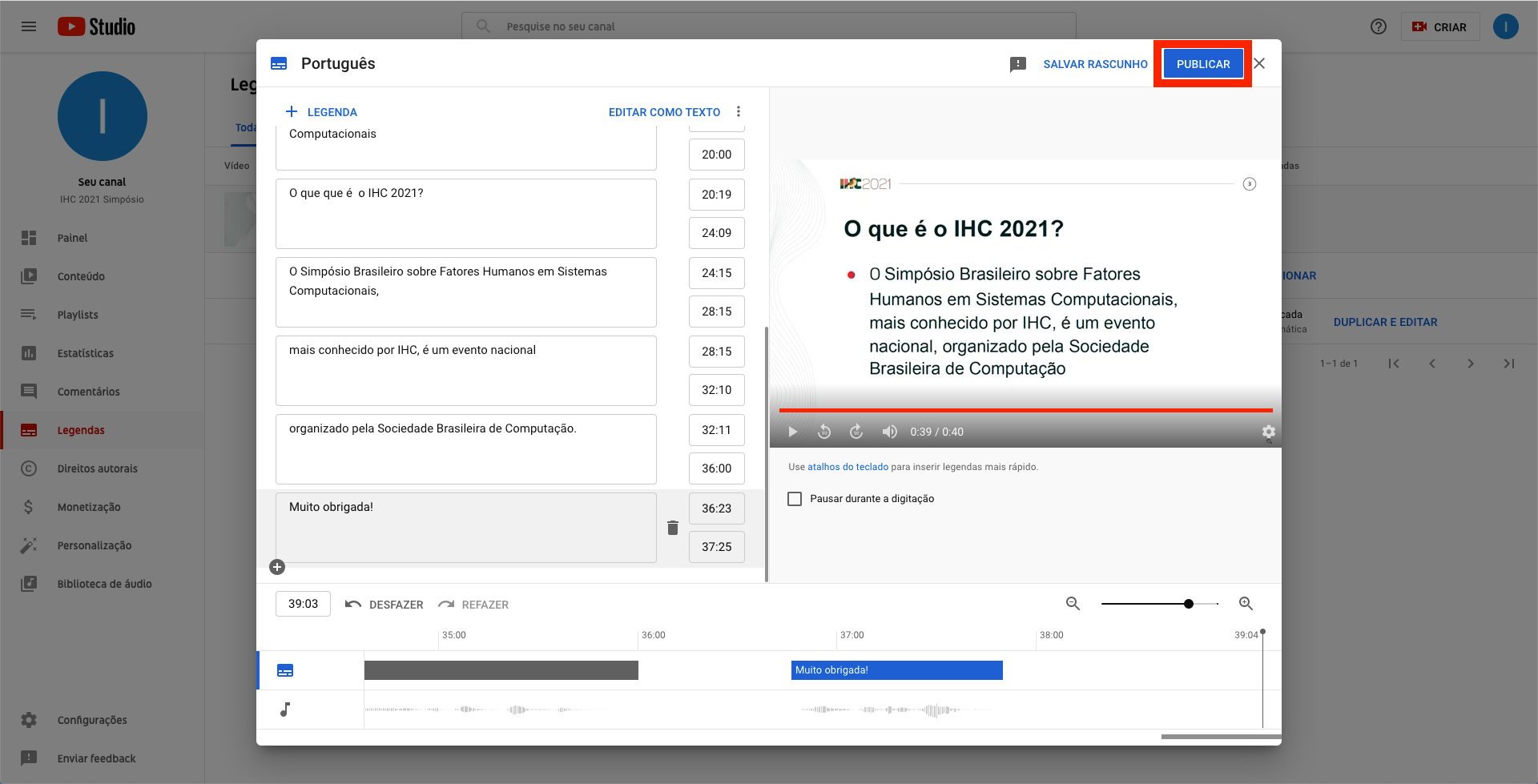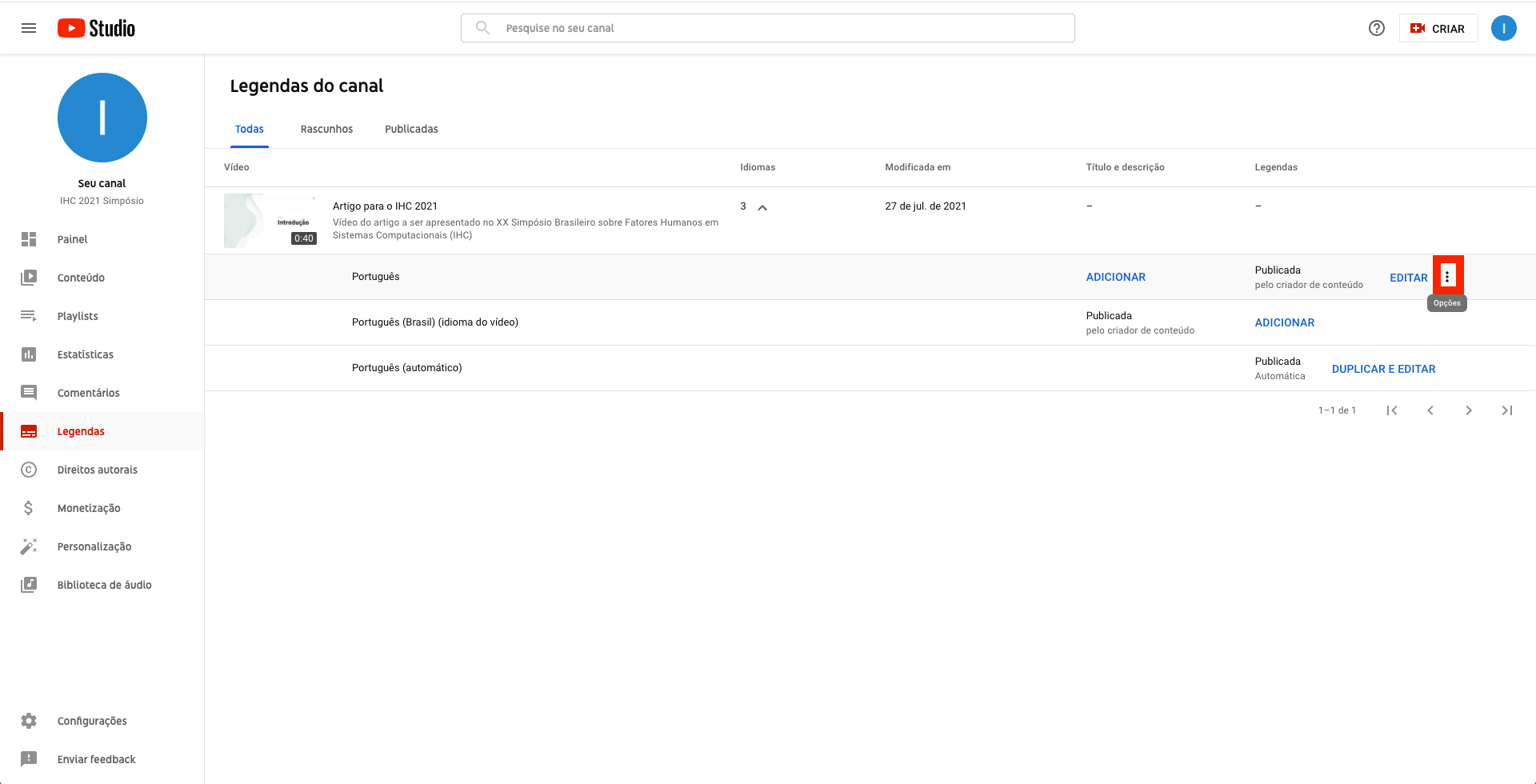SESSÃO TÉCNICA
Acessibilidade
- Developing a Set of Design Patterns Specific for the Design of User Interfaces for Autistic Users
Dayanne Gomes (UFMA), Nathasha Pinto (UFMA), Aurea Melo (UEA), Ivana Márcia Maia (IFMA), Anselmo Cardoso de Paiva (UFMA), Raimundo Barreto (UFAM), Davi Viana (UFMA), Luis Rivero (UFMA) - Flying colors: Using color blindness simulations in the development of accessible mobile games
Mateus Carneiro (UFC), Windson Viana (UFC), Rossana Andrade (UFC), Ticianne Darin (UFC) - Image Descriptions’ Limitations for People with Visual Impairments: Where Are We and Where Are We Going?
Alessandra Jandrey (PUC-RS), Duncan Ruiz (PUC-RS), Milene Silveira (PUC-RS) - Making Design of Experiments (DOE) accessible for everyone: Prototype design and evaluation
Fabiani de Souza (CPQD), Gabriela Vechini (UNICAMP), Graziella Bonadia (CPQD) - The Windows 10’s Color Filter Feature as an Aid for Color Blind People in the Use of Websites
Isa Maria de Paiva (UNIRIO), Sean Siqueira (UNIRIO), Simone Bacellar Leal Ferreira (UNIRIO) - When just Ok, is not Ok – An Experimental Study through Sequential Chronological Cuts, with Prescriptive and Semantic Analyzes on the Dynamic Translation by VLibras Avatar
André Silva (UNIRIO), Tatiane Militão de Sá (UFF), Ruan Diniz (PUC Campinas), Simone Bacellar Leal Ferreira (UNIRIO), Sean Siqueira (UNIRIO), Saulo Cabral Bourguignon (UFF) - Evaluation of Assistive Technologies from the perspective of Usability, User Experience and Accessibility: a Systematic Mapping Study
Tatiany Xavier de Godoi (UFPR), Guilherme Guerino (UEM), Natasha Valentim (UFPR)